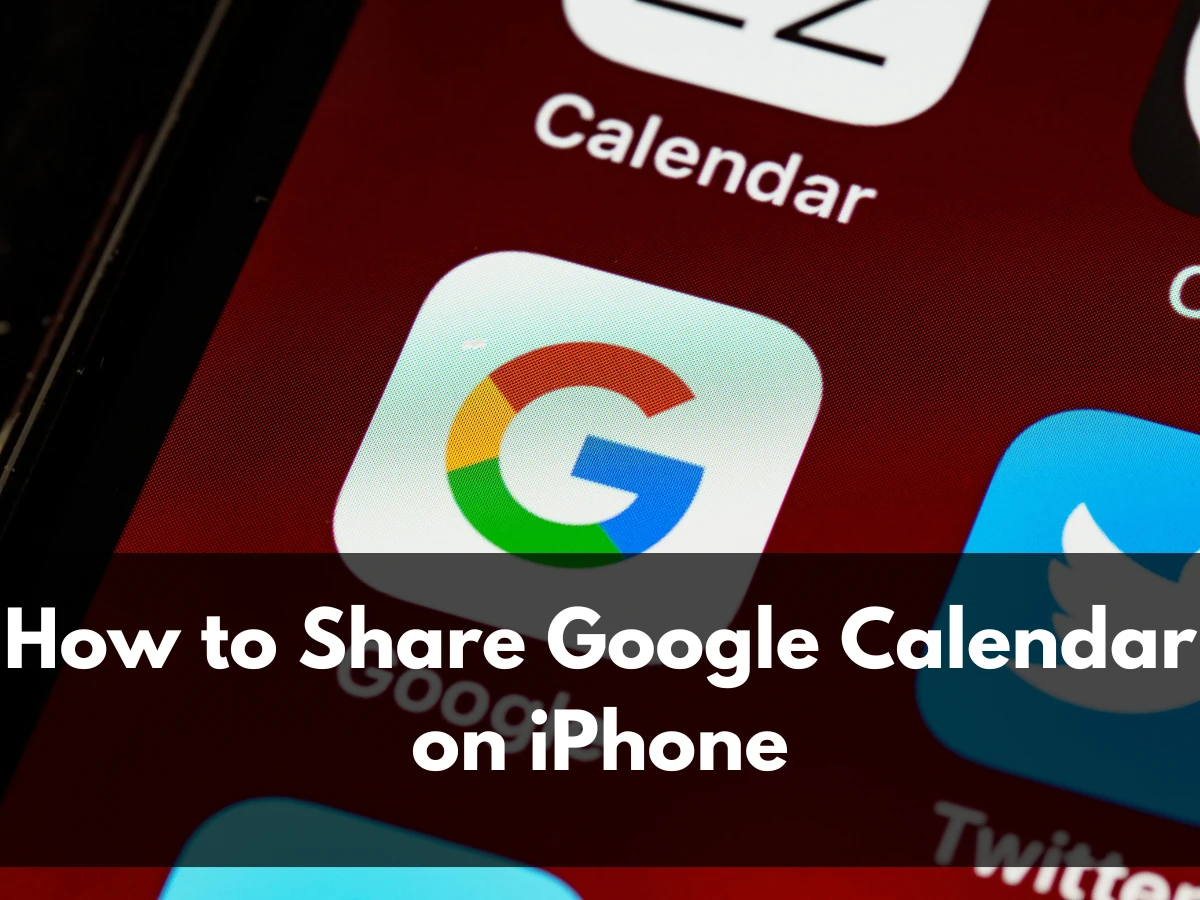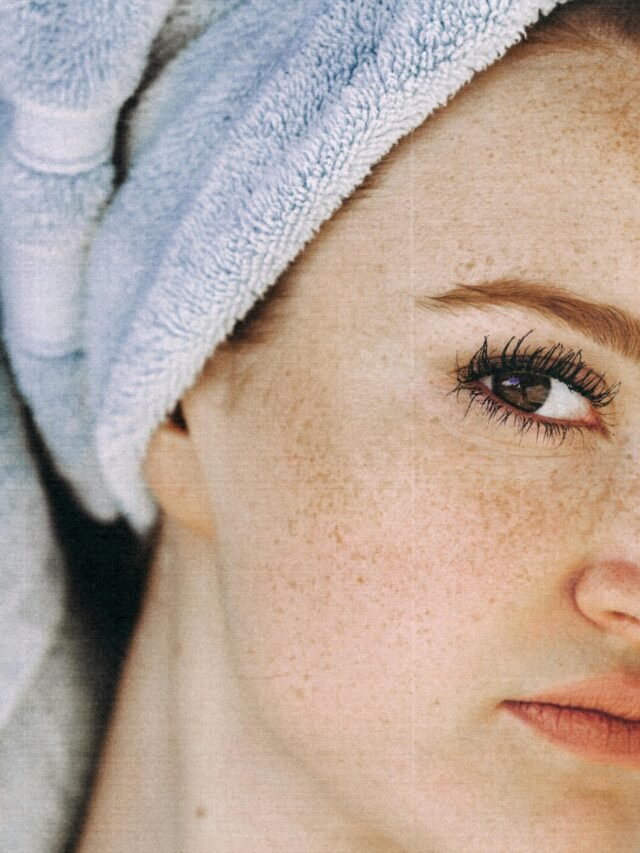How to Share Google Calendar on iPhone, In our modern digital age, organization is critical and it is more crucial than it was before. The ritual of tracking appointments, deadlines, and social events sometimes is very difficult, but Google Calendar enters the scene to deal with such a situation. The outstanding function that helps you to save time is the possibility of arranging all the things in one place and it is easily linked to your smartphone. However, the more complex question is how your schedule design can be shared with other people. Fear not, iPhone users!
Table of Contents
Setting Up Google Calendar on iPhone
Before sharing your calendar, make sure you have the Google Calendar app downloaded and set up on your iPhone. Here’s how:
- Download the Google Calendar App: Head to the App Store and search for “Google Calendar.” Download and install the app on your device.
- Sign in to Your Google Account: Once installed, open the app and sign in to your Google Account, Creating a free account is quick and easy if you don’t have one.
- Sync Google Calendar (Optional): After signing in, you might be prompted to sync your Google Calendar with your iPhone. As shown on the screen scroll these guidelines and complete the process properly, This ensures your calendar events update across all your devices.
Sharing Your Google Calendar

Now that you’re set-up, let’s share your calendar with friends, family, or colleagues!
- Open Google Calendar App: Launch the Google Calendar app on your iPhone.
- Access Calendar Settings: Tap the menu icon (three horizontal lines) in the top-left corner. From the menu, select “Settings.”
- Choose Your Calendar: Under “Settings,” you’ll see a list of your calendars. Select the specific calendar you want to share.
- Share Your Calendar: Scroll down and tap on “Share with specific people.”
- Add Email Addresses: Enter the email addresses of the individuals you want to share your calendar with. You can enter contact addresses separated by commas if they are more than once as well.
- Set Permissions: It’s crucial to determine the level of access you grant. Choose from options like:
- “Make changes and manage to share” (Full access: recipients can edit and share your calendar)
- “See only free/busy (hide details)” (Limited access: recipients can only see your availability)
- “See all event details” (Recipients can see all event details but cannot edit)
- Send Invitations: Once you’ve set permissions, tap “Send” to send invitations to the email addresses you entered.
Additional Tips and Tricks

Sharing a Link: Instead of individual emails, you can generate a shareable link. Tap “Get shareable link” in the calendar settings, copy the link, and share it with anyone who needs access.
Syncing with iPhone Calendar App: To view your shared Google Calendar events alongside your iPhone’s native calendar events, follow these steps:
- Open the Settings app on your iPhone.
- Scroll down and tap on “Passwords & Accounts.”
- Tap on “Add Account” and select “Google.”
- Sign in with your Google Account credentials.
- Toggle the “Calendars” option to enable syncing.
Accessing Shared Calendars: If someone has shared their Google Calendar with you, you can easily access it on your iPhone:
- Open the Google Calendar app.
- Tap on the menu icon and select “Settings.”
- Under “Settings,” tap on “Show more” and then select “Settings for my calendars.”
- Tap on the shared calendar you want to display.
- Toggle the switch next to “Show in list” to enable the calendar view.
Troubleshooting Tips
Invitation Issues: If recipients don’t receive invitations, ensure you entered their email addresses correctly and check your spam folder. They might need to accept the invitation in their email.
Calendar Not Syncing: Double-check that Google Calendar is enabled for syncing in your iPhone settings (as mentioned in the “Syncing with iPhone Calendar App” section). Restart your iPhone and the Google Calendar app to refresh the connection.
Conclusion: How to Share Google Calendar on iPhone
A simple and effective manner of keeping ahead of the game as well as teamwork with others is sharing your iPhone Google Calendar account. Thus, you may realize this task by applying these steps and doing the extra tips, all your team members will be fully aware of your schedule. Hence, edit your lifestyle of tighter schedules and remain synched in a direction by the power of shared Google Calendars.